
Practic fiecare utilizator PC a venit cu necesitatea de a crea o captură de ecran, dar nu toată lumea știe cum să o facă. Uneori aveți nevoie de un instantaneu al unei anumite părți a ecranului sau al întregii pagini a site-ului, atunci apare întrebarea: "Cum să selectați zona necesară?".
Software-ul diferit are un set diferit de comenzi de execuție, inclusiv pentru screenshot. Vom încerca să ne dăm seama ce comenzi, comenzi rapide de la tastatură și programe, este posibil să se facă în Windows.
Faceți o captură de ecran utilizând tasta "Imprimare ecran"
 Absolut pe toate tastaturile diferitelor dispozitive există un buton "Ecranul de tipărire". Acesta este definit ca un "buton fierbinte" pentru a face capturi de ecran. Vă permite să "scoateți ecranul" și să salvați imaginea fără alte utilitare suplimentare.
Absolut pe toate tastaturile diferitelor dispozitive există un buton "Ecranul de tipărire". Acesta este definit ca un "buton fierbinte" pentru a face capturi de ecran. Vă permite să "scoateți ecranul" și să salvați imaginea fără alte utilitare suplimentare.
Aceasta este o funcție integrată a sistemului de operare. Singura diferență în desemnarea pe tastatură: "Print Screen", "PrntScrn", "PrtScn", "PrtScr" sau "PrtSc".
Pentru un computer, trebuie să faceți clic pe butonul "Imprimare ecran".

Laptopul necesită apăsarea simultană a două taste: "Print Screen" și "Fn".

Pentru o captură de ecran a ferestrei active (adică fereastra de lucru a interfeței grafice a utilizatorului), trebuie să apăsați simultan "Alt" și "Print Screen" pe computer.
Pentru laptop - "Alt", "Print Screen" și "Fn".

Ecranul va fi salvat în clipboard, de unde îl puteți lipi în orice program dorit apăsând tastele "Ctrl" și "V". Aceste comenzi sunt aceleași pentru toate sistemele de operare Winows.
Notă: pentru Windows 8 și 10 există o comandă simplă pentru capturarea de screenshot-uri: Win + PrtScn. Ele sunt salvate automat într-un folder din biblioteca de imagini. Dacă aveți nevoie de o captură de ecran numai a ferestrei active, apăsați combinația Alt și Print Screen, lipiți în programul dorit și salvați.
Cum se salvează captura de ecran?

Pentru a salva imaginea de ecran, trebuie să transferați imaginea în editorul Paint, care este situat în "programele standard" din meniul principal al sistemului. Puteți găsi meniul în spatele butonului "Start" sau "Meniu". Dacă nu găsiți programul Paint, apoi în meniul principal, în bara de căutare, tastați numele motorului de căutare, care este afișat în lista derulantă.
După deschiderea editorului Photo Paint în bara de instrumente, găsiți butonul "Lipire" sau folosiți comanda "Ctrl + V" - fragmentul capturat din buffer va fi extras în program.
 Inserați imagine în Paint
Inserați imagine în PaintApoi, pe bara de activități, găsiți butonul de salvare sub forma unei dischete și specificați calea de salvare. Puteți utiliza combinația de taste "Ctrl + Shift + S".
Se recomandă să salvați fișiere grafice în formate comune, astfel încât să le puteți deschide pe orice sistem. Aceste formate includ JPG și PNG, BMP și, în cazuri rare, TIFF.
 Salvarea unei imagini în Paint în format PNG
Salvarea unei imagini în Paint în format PNGDacă trebuie să salvați captura de ecran în cloud sau să o trimiteți, utilizați combinația de taste Windows + H. După ce se realizează captura de ecran, va apărea un panou cu o listă de aplicații prin care poate fi trimis ecranul.
Faceți o captură de ecran utilizând programul "Foarfece"

În sistemul Winows există un program de sistem "Foarfece", care vă permite să creați capturi de ecran ale oricărei părți a ecranului. Acest utilitar poate fi găsit în "programele standard" din meniul principal al sistemului, care se deschide cu butonul "Start" sau "Meniu".
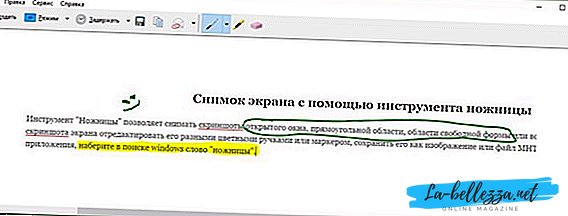 Programul "Foarfece
Programul "FoarfeceDupă deschiderea programului, trebuie să selectați butonul "Creați" din lista derulantă și să specificați forma dorită a unei imagini sau a unei zone viitoare. Lista este situată în partea dreaptă a butonului "Creați" din bara de instrumente. Odată ce ați decis asupra formularului, faceți clic pe butonul "creați" iar ecranul va schimba culoarea.
Evidențiați zona dorită pentru instantaneu. Se va afișa automat o fereastră de salvare în care puteți edita fișierul grafic. Există mai multe instrumente pentru editare: stilou, marker și radieră. Cu ajutorul lor, puteți evidenția necesarul în text sau puteți face inscripții.
Capturile de ecran se salvează prin "Ctrl + S" sau prin butonul de salvare ca pe o dischetă.
Software-ul de screenshot suplimentar

Pentru a face o captură de ecran, puteți utiliza programele suplimentare gratuite de la Microsoft, care sunt disponibile gratuit.
Unul dintre aceste programe este Snip. Face o captură de ecran a întregului ecran și a părților sale individuale. Programul are caracteristici suplimentare: poate înregistra video și sunet.
 Snip program de screenshot
Snip program de screenshotPuteți utiliza alte programe de la alți dezvoltatori. De exemplu, programul PicPick ușor de utilizat. Are mai multe instrumente pentru a lucra cu imagini.
PicPick funcționează pe principiul Paint. Când deschideți fereastra, dacă faceți clic pe PrtScn, imaginea monitorului apare imediat în zona de lucru a programului. Dacă trebuie să fragmentați ceva, selectați secțiunea "Sarcină nouă" și "Zonă selectată". Apoi, marcați zona dorită, faceți clic pe "Fișier", acțiunea finală - salvând în formatul dorit și făcând programul necesar.
 Screenshot Gyazo Program
Screenshot Gyazo ProgramDacă aveți nevoie de un editor foto cu funcții mai avansate, puteți utiliza programul Gyazo. Acest program salvează toate capturile de ecran din "nor" de pe server și le stochează gratuit o lună. Prin urmare, le puteți accesa oricând.
Acest program a plătit și servicii. Pentru câțiva dolari, acestea oferă spațiu de stocare nelimitat și un număr de instrumente suplimentare, printre care și abilitatea de a copia textul din capturi de ecran.
Puteți utiliza programul după cum urmează:
- Creați un cont și descărcați "clientul" de pe site-ul oficial al Gyazo;
- Pe desktop va apărea o comandă rapidă de program. Dând clic pe acesta, trebuie să selectați zona dorită a ecranului și să faceți o captură de ecran;
- Programul lansează un browser și deschide o pagină cu o imagine grafică făcută în galeria online, unde puteți face diverse manipulări cu acesta.
 Screenshot Gyazo Program
Screenshot Gyazo ProgramServicii online pentru capturi de ecran

Există multe servicii online pentru crearea de screenshot-uri. Pentru a face acest lucru, instalați programe speciale care vă permit nu numai să faceți o captură de ecran și să o salvați pe server, dar să le dați imediat o legătură. Cu ajutorul unor astfel de programe, puteți lua cu ușurință capturi de ecran ale paginilor site-ului specificând doar adresa.
Cele mai convenabile programe de screenshot-uri on-line includ:
- Floomby;
- Joxi;
- Lightshot;
- iWebToShot;
- ScreenCapture.
Cum se face o captură de ecran pe Linux
 Modalitățile de a crea o captură de ecran în Linux sunt dificile, deoarece nu există un program special pentru capturi de ecran în acest sistem de operare. Totul depinde de componentele incluse în distribuție. Cele mai multe dintre ele ar trebui să aibă cel puțin un program de capturi de ecran.
Modalitățile de a crea o captură de ecran în Linux sunt dificile, deoarece nu există un program special pentru capturi de ecran în acest sistem de operare. Totul depinde de componentele incluse în distribuție. Cele mai multe dintre ele ar trebui să aibă cel puțin un program de capturi de ecran.
Pentru linux, cheia Print Screen nu este funcțională, dar pentru desktopul GNOME este activă pe Ubuntu și Linux Mint.
Pentru a crea o captură de ecran, puteți utiliza următoarea metodă:
- Apăsând pe PrtScn apare un instantaneu al întregului ecran. Se poate salva în orice dosar;
- Apăsând Alt + PrtScn, se creează o captură de ecran a ferestrei active;
- Când apăsați Shift + PrtScn, puteți selecta partea dorită a ecranului;
- Utilizând programul Gnome-Screenshot, puteți edita capturi de ecran, deoarece programul oferă instrumente suplimentare, cum ar fi efectele de design.
Puteți utiliza Editorul de imagini GIMP:
- Prin "centrul de aplicații" instalați GIMP Image Editor;
- Pentru a crea un ecran, trebuie să faceți clic pe: "File", "Create", "Screenshot" și selectați tipul de imagine, acesta va apărea în fereastra GIMP;
- Pentru a salva imaginea grafică rezultată, faceți clic pe "File" și "Export", specificați dosarul dorit, apoi "Export" din nou.
O altă metodă este editorul Shutter, acesta poate fi instalat prin intermediul managerului de pachete:
- După instalare, selectați tipul de imagine dorit: "Selectați", "Desktop" și "Fereastră";
- Faceți o captură de ecran;
- Editați și exportați în găzduire foto sau server FTP.
Fiecare dintre aceste metode este destul de simplă și convenabilă pentru crearea de capturi de ecran, iar altele vă permit să editați imagini și să le salvați în "nor", ceea ce este foarte convenabil pentru accesul rapid și transferul.











